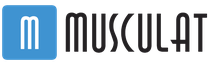Nyújtás AutoCAD-ben. Nyújtsa ki az objektumokat az Extend eszközzel
Továbbra is tanulmányozzuk az AutoCAD szerkesztési lehetőségeit. Az AutoCAD programban a nyújtás ugyanolyan egyszerű, mint a kép elforgatása vagy méretezése. A nyújtás lehetővé teszi az objektum hosszának és magasságának nagyon gyors megváltoztatását más méretek megtartása mellett.
A Nyújtás parancsot a szerkesztőblokk tartalmazza. Válasszunk.
A nyújtási műveletnek van egy nagyon fontos pont, nevezetesen az objektumok kiválasztása. Miután a program felkéri az objektumok kiválasztására, ne rohanjon. Kerettel kell kiválasztania jobbról balra, a rajz szabad területétől kezdve. Csak így, másként nem.
A legfontosabb pont: A teljesen a kereten belüli szegmensek egyszerűen elmozdulnak, a részben a kereten belüli szegmensek pedig megnyúlnak. A kijelölés után a kiválasztott területről sorok kizárása nem megengedett. Nyomd meg az Entert".

Jelölje ki az alappontot, majd az egérkurzorral állítsa be a nyújtás irányát, és írjon be egy számértéket. A képen látható, hogyan nézett ki a rajz egy töredéke nyújtás előtt, és hogyan fog kinézni utána. A képen azt is láthatja, hogy mely szegmensek vannak megfeszítve és melyeket egyszerűen mozgatják. Ahogy fentebb is írtam, azok a szegmensek, amelyek nem teljesen szerepelnek a keretben, meg vannak nyújtva.
Megmutatom, hogyan fog kinézni a művelet, ha az összes szegmenst manuálisan választja ki, vagy ha az összes szegmens teljes egészében a kiválasztási keretbe esik.

Mozgás és másolás történik, de a szegmensek nincsenek megnyúlva. Ez a leggyakoribb hiba. Ugyanakkor a kiválasztott szegmensek a helyükön maradnak. A kezdők törölni kezdik őket, és kézzel bővítik a sorokat, de ez nem produktív és helytelen. Ugyanez a helyzet akkor is, ha a kerettel történő kijelölés után manuálisan próbál meg egy szegmenst hozzáadni.
Megnéztük, hogyan lehet egy objektumot nyújtani az AutoCAD-ben. Érdemes megjegyezni, hogy vízszintesen és függőlegesen, valamint bizonyos szögben is nyújtható. A művelet lehetővé teszi egy elem hosszának vagy magasságának nemcsak növelését, hanem csökkentését is. Még egy finomság: a nyújtási területre eső vágás sraffozását a többi sraffozástól elkülönítve kell elvégezni, különben a rajz összes sraffozása elmozdul. Az egyik előző leckében beszéltem arról, hogyan kell csinálni.
Kérdése van, vagy valami nem világos? — Azt javaslom, használja a megjegyzés űrlapot, és ott tegye fel kérdését.
Elkezdtük a 2D modellezési részt, és megtanultuk, hogyan kell 2D primitíveket létrehozni. Bonyolultabb grafikai objektumok létrehozásához képesnek kell lennie lapos objektumok szerkesztésére. Ezt a leckét a 2D-primitívek szerkesztésének kérdéskörének közvetlen tanulmányozásával foglalkozik.
Az objektumok szerkesztése lehetővé teszi objektumok törlését, másolását, áthelyezését, tulajdonságaik, például szín, vonalvastagság, vonaltípus és számos egyéb tulajdonság megváltoztatását. Az objektumokon olyan műveleteket hajthat végre, mint a hosszabbítás, vágás, tükrözés, adott szöggel való elforgatás stb.
A szerkesztési parancsok a következőn keresztül érhetők el:
1. Menüpont Módosít.
2. Eszköztárak Módosít.
3. Parancs bevitele a billentyűzetről.
Parancsok szerkesztése
Tulajdonságok parancs
Parancsbeviteli módok:
- Írja be a parancsot a billentyűzetről: .
- Menü felhívás: Módosít? .
- Kattintson duplán a bal egérgombbal az objektumra.
- Az objektum helyi menüjéből válassza ki a parancsot.
Ezzel a paranccsal módosíthatja egy objektum tulajdonságait, vagy több kiválasztott objektum általános tulajdonságait. A parancs megnyit egy párbeszédpanelt, amelynek felső sora a kedvenc objektumok és gombok listáját tartalmazza:

Az ablak két oszlopra van osztva. Az első oszlop a tulajdonság nevét, a második oszlop pedig a módosítható tulajdonság értékét tartalmazza.
ERASE parancs
Parancsbeviteli módok:
Kijelölhet objektumokat a parancs beírása előtt vagy a parancs beírása után. Az első esetben a parancs beírása után a kiválasztott objektumok törlődnek. A második esetben a rendszer kéri az objektumok kiválasztását.
A következő párbeszédablak jelenik meg a parancssorban:
Parancs: _erase
Objektumok kiválasztása: 1 található
Objektumok kiválasztása: 1 talált, összesen 2
Objektumok kiválasztása: 1 talált, összesen 3
Objektumok kiválasztása:
Az objektumok kiválasztása után nyomja meg a gombot Belép. Az objektumok törlődnek. Ha egy objektumot nem teljesen, hanem csak egy részét kell törölni, akkor használja a parancsokat TRIM (Vág)És SZÜNET (Szünet).
BREAK parancsot
Parancsbeviteli módok:
A parancs eltávolítja az objektum egy részét két megadott pont között. A parancs használatával két objektumra bonthat egy grafikus primitívet, például egy vonalat vagy ívet. Egy vonal vagy ív egy részének törlésekor az objektum első pontja van megadva, a második pedig a törölni kívánt végén kívül eső pont. Egy kör esetében az eltávolított részt két pont határozza meg az óramutató járásával ellentétes irányban.

A parancs beírása után a rendszer a következő kéréseket adja ki:
Az objektumok kiválasztása a parancs beírása után történik.
TRIM parancs
Parancsbeviteli módok:
A parancs levágja a kiválasztott objektumot egy vágóéllel, amely metszi azt, és lehet ív, vonal, vonallánc, stb. A parancs bevitele után először megad egyet, vagy több vágóél kerül kiválasztásra egymás után. A kiválasztási folyamat a gomb megnyomásával fejeződik be Belép. Ezután a rendszer kérni fogja, hogy válassza ki a levágott objektumokat. Fel kell tüntetni az objektum levágott részét. A kiválasztás befejezéséhez nyomja meg a gombot Belép.

A csapattal való munkavégzést kérések kísérik:
EXTEND parancs
Parancsbeviteli módok:
A parancs kiterjeszti a grafikus primitíveket (vonal, ív, vonallánc, sugár, spline) más objektumokkal való metszéspontokra, amelyek a határoló élek lesznek. Működésében a parancs ellentéte TRIM. A parancs beírása után a rendszer kéri a határélek kiválasztását. A kijelölést a gomb megnyomásával állíthatja le Belép. Ezután a rendszer kérést ad ki a megújítandó objektumok kiválasztására. A kiválasztás a gomb megnyomásával fejeződik be Belép. Objektumok megadásakor a határélhez legközelebb eső élt kell megjeleníteni, különben a parancs nem hajtódik végre.

A rendszerparancsok így fognak kinézni:
| Parancs: _extend | Parancs kiterjesztése. |
| Jelenlegi beállítások: Project i on = FKR, Edge = NincsHatárélek kiválasztása... | |
| Objektumok kiválasztása: 1 található | Határélek megjelenítése |
| Objektumok kiválasztása: | Kattintson BELÉP |
| : | Válassza ki azokat az objektumokat, amelyek megnyúlnak |
| Jelölje ki az objektumot a kiterjesztéshez vagy a Shift-Select gombbal vághatja vagy: | Kattintson BELÉP |
MOVE parancs
Parancsbeviteli módok:
Az áthelyezéshez meg kell adni egy bázispontot a kiválasztott objektumon, és meg kell adni a bázispont új pozíciójának koordinátáit az objektum mozgatása után. A koordináták bármely módon megadhatók.
A parancs használatakor tartson fenn párbeszédet:
| Parancs: mozog | Mozgatás parancs. |
| Objektumok kiválasztása: 1 található | Válassza ki az objektumot |
| Objektumok kiválasztása: | Kattintson Belép. |
| Adjon meg egy alappontot. | |
| Állítsa be az alappont új pozíciójának koordinátáit. |
MÁSOLÁS parancs
Parancsbeviteli módok:
Az objektumok másolása ugyanúgy történik, mint az áthelyezésük. A különbség az, hogy az objektumról másolat készül egy adott helyen, miközben megőrzi az eredetit.
ROTATE parancs
Parancsbeviteli módok:
A parancs az alapponthoz (az elforgatás középpontjához) képest meghatározott szögben elforgat egy objektumot. A szögérték pozitívnak tekinthető, ha az óramutató járásával ellentétes irányba fordul. A bázispont akkor választható ki, ha az Objektumraszter mód engedélyezve van.
Párbeszéd a rendszerrel:
| Parancs: forgasd | Forgatás parancs. |
| ANGDIR = az óramutató járásával ellentétesANGBASE = 0 | ANGDIR= az óramutató járásával ellentétes irányba. |
| Objektumok kiválasztása: 1 található | Válasszon ki egy objektumot. |
| Objektumok kiválasztása: | Kattintson Belép. |
| Alappont megadása: | |
| Adja meg az elforgatási szöget vagy : 30 | Állítsa be a szög értékét fokban. |
Paraméter Referencia— (referenciaszög) segítségével beállíthatja a vektort és ennek a vektornak az elforgatási szögét. A vektor elforgatás utáni pozíciója határozza meg az objektum új pozícióját.

Amikor kiválaszt egy lehetőséget, tartsa fenn a párbeszédet:
| Parancs: forgasd | Forgatás parancs. |
| Aktuális pozitív szög FKR-ben:ANGDIR = az óramutató járásával ellentétesANGBASE = 0 | A rendszer megjeleníti az aktuális szögérték paramétereket: ANGDIR= az óramutató járásával ellentétes irányba. |
| Objektumok kiválasztása: 1 található | Válasszon ki egy objektumot. |
| Objektumok kiválasztása: | Kattintson Belép. |
| Alappont megadása: | Adjon meg egy alappontot – a forgás középpontját. |
| Adja meg az elforgatási szöget vagy R-t | Paraméter kiválasztása Referencia |
| Adja meg a referenciaszöget<0>: | Adja meg a vektor első pontját (1. pont). |
| Adja meg a második pontot: | Adja meg a vektor második pontját (2. pont). |
| Adja meg az új szöget: 50 | Adja meg a szög értékét. |
MIRROR parancs
Parancsbeviteli módok:
A parancs tükörképet hoz létre egy objektumról, miközben megtartja vagy törli az eredeti objektumot. Az objektumok kiválasztása után meg kell adni azt a tengelyt, amelyhez képest a tükörkép létrejön.

Párbeszéd a rendszerrel:
| Parancs: _tükör | Csapattükör. |
| Objektumok kiválasztása: 1 található | Válasszon ki egy objektumot. |
| Objektumok kiválasztása: | Nyomd meg az Entert. |
| Adja meg a tükörvonal első pontját: | Adja meg az első tengelypontot. |
| Adja meg a tükörvonal második pontját: | Adja meg a második tengelypontot |
| Törli a forrásobjektumokat? |
Az eredeti objektum törlésének kérése |
SCALE parancs
Parancsbeviteli módok:
Egy objektum vagy objektumcsoport méretének arányos növelése vagy csökkentése egy adott alapponthoz képest. Az objektumok nagyításához állítson be egynél nagyobb együtthatót. Az objektumok csökkentése érdekében az együttható értéke kisebb, mint egy.

A rendszer által adott tippek:
A léptéktényezőt interaktívan állíthatja be. Az alappont kiválasztása után egy gumiszál nyúlik ki belőle a metszéspontig. Méretének növelésével vagy csökkentésével beállíthatja az együttható értékét.
választási lehetőség Referencia(Referencia vonal) lehetővé teszi a méretezési tényező beállítását a vonal eredeti hosszának és a új hossz. Az együtthatót a második szám és az első szám arányaként számítják ki. A szakasz hossza automatikusan meghatározható a kurzorral megadott két pont közötti távolságként.
Használja a parancsot az objektum 8/5-szörösére nagyításához.
A rendszerrel folytatott párbeszéd így fog kinézni:
STRETCH parancs
Parancsbeviteli módok:
A parancs a grafikus primitívek nyújtására vagy tömörítésére szolgál a határpontjaik helyzetének megváltoztatásával. Amikor egy parancsot alkalmaz egy ívre, annak sugara megváltozik. Az objektumok kiválasztását csak egy választó keret vagy választó sokszög végzi. A parancs nem körökkel, szöveggel vagy blokkokkal való munkára szolgál. Ha egy parancsot objektumok halmazára alkalmazunk, akkor azok megváltoztathatók anélkül, hogy az objektumok közötti kapcsolat megszakadna.

A csapattal való együttműködést párbeszéd kíséri:
Objektumok kiválasztása: Kattintson Belép. Adja meg az alappontot vagy az elmozdulást: Válasszon ki egy alappontot. Adja meg a második elmozdulási pontot, ill
A parancs csak azoknak a pontoknak változtatja meg a helyzetét, amelyek a vágási keretbe esnek. A fennmaradó pontok helyzete változatlan marad.
LENGTHEN parancsot
Parancsbeviteli módok:
A parancs egy szakasz vagy ív hosszának megváltoztatására szolgál. Egy szakasz hosszának módosításához meg kell adnia egy növekmény értéket, egy pozitív értéket, ha a hossz növekszik, és egy negatív értéket, ha a hossz csökken. Az ív méretének megváltoztatásához adja meg a belső szög növekedési értékét, pozitív, ha a méret nő, és negatív, ha a méret csökken.
Parancs opciók:
Delta— a hossznövekedés értéke.
Százalék— egy szakasz vagy ív hosszának növelésének vagy csökkentésének értéke az aktuális érték százalékában van beállítva az új értékhez viszonyítva. Ha 100%-nál nagyobb értéket adunk meg, a hossz növekszik. Ha a beállított érték kisebb, mint 100%, a hossz csökken.
Teljes— lehetővé teszi az objektum új teljes hosszának megadását. Egy ívhez új belső szögértéket adhat meg.
Dinamikus— a hossz dinamikusan változik a kurzor segítségével.
OFFSET (Hasonlóság) Parancs
Parancsbeviteli módok:
A parancs a rajzon szereplőkhöz hasonló primitívek létrehozására szolgál. Egy hasonló objektum egy adott távolságra és a meglévőhöz képest adott helyzetben épül (mód eltolási távolság). Egy adott ponton áthaladó hasonló objektumot is készíthet (válassza a lehetőséget Keresztül). Egy egyeneshez egy vele párhuzamos egyenest szerkesztünk. A körhöz hasonló a koncentrikus kör. Hasonló ív egy azonos belső szögű koncentrikus ív. Egy vonallánchoz hasonló vonalláncot készítünk.
Párbeszéd a rendszerrel:
Válassza ki a következő objektumot, amelyhez hasonló, azonos értékű objektumot építenek, vagy nyomja meg a gombot BELÉP az üzemmódból való kilépéshez.
Egy olyan pont kiválasztásához, amelyen egy hasonló objektum áthalad, tartsa fenn a párbeszédet:
FILLET parancs
Parancsbeviteli módok:
A parancs két grafikus primitív párosítására szolgál, nevezetesen: ívek, szakaszok, vonalláncok egy adott sugarú ívvel; lehetővé teszi a sarkok lekerekítését, és parancsok helyett is használható TRIMÉs KITERJESZT nulla sugárértéken. Két párhuzamos szegmens összekapcsolásakor a sugár automatikusan a szegmensek közötti távolság feleként kerül meghatározásra.
Parancs opciók:
Vonallánc— ennek az opciónak a kiválasztása jelzi, hogy a vonallánc összes csúcsa mentén egy adott sugarú ívvel le kell kerekíteni. A sugár értékét előre be kell állítani. A rendszer kérést ad ki - 2D vonallánc kiválasztása: válaszul ki kell választania egy vonalláncot.
Sugár— a görbületi sugár értéke rendszerkérésre válaszul van beállítva — Adja meg a kivágás sugarát< 0.0000 >: 20
Vágás- megengedett ( Vágás alapértelmezett) vagy letiltva ( Nincs vágás) vágja le a szegmenseket lekerekítéskor.
többszörös— több párosítás, miközben egy paranccsal dolgozik.

Példa párbeszédre a rendszerrel:
| Parancs: _fillet | Párosítási parancs. |
| Jelenlegi beállítások: Mode = NOTRIM,Sugár us = 0,0000 | Az alapértelmezett paraméterértékeket jeleníti meg. |
| Válassza ki az első objektumot, ill: R | Paraméter kiválasztása Sugár. |
| Adja megsugár <0.0000>: 70 | Állítsa be a sugár értékét. |
| Válassza ki az első objektumot, ill:P | Paraméter kiválasztása Vonallánc minden sarok lekerekítéséhez |
| 2D vonallánc kiválasztása: | Válasszon vonalláncot. |
CHAMFER (letörés) parancs
Parancsbeviteli módok:
A letörés egy levágott sarok. Letörést kétféle módon hozhat létre:
1. Állítsa be a letörés méretét - a távolságot a sarok csúcsától mindkét oldalon.
A rendszer megjelenít egy párbeszédpanelt:
| Parancs: _letörés | Team Fasca. |
| 0.0000 | |
| Válassza ki az első sort vagy:d | Válasszon opciót Távolság. |
| Adja megelsőletöréstávolság <0.0000>: 30 | Állítsa be az első távolságértéket. |
| Adja meg a második letörés távolságát<30.0000>: 30 | Állítsa be a második távolságértéket. |
| Válassza ki az első sort vagy | Válassza ki az első oldalt. |
| Válassza ki a második sort: | Válaszd a másik oldalt. |
2. Állítsa be a letörés méretét az első oldal mentén és a szög értékét fokban az első kiválasztott szakaszhoz képest.
Ennél a módszernél a rendszer párbeszédablak a következő lesz:
| Parancs: _letörés | Team Fasca. |
| (TRIM mód) Áramletörés Elt.1 = 0,0000, Di st2 =0.0000 | Alapértelmezett paraméterértékek. |
| Válassza ki az első sort vagy: a | Válasszon opciót Szög. |
| Az első sorban adja meg a letörés hosszát<0.0000>: 40 | Állítsa be a távolság értékét. |
| Adja meg a letörési szöget az első sortól kezdve<0>: 75 | Állítsa be a szög értékét. |
| Válassza ki az első sort vagy | Válassza ki az első oldalt. |
| Válassza ki a második sort: | Válaszd a másik oldalt. |

Parancs opciók:
Vonallánc - Letörés létrehozására szolgál a vonallánc összes csúcsán egyszerre.
Távolság – a letörés mérete mindkét oldalon be van állítva.
Szög - meg van adva a letörés mérete az első és oldal mentén, valamint az első szegmenshez viszonyított szög értéke.
Vágás- módban Vágás(alapértelmezett) sorok le vannak vágva. Nulla távolságérzékeléssel beállíthatja az egymást metsző vonalak levágását. Nincs Trim— a letörés vágás nélkül jön létre. Ha a távolság értéke nulla, a közös pontokkal nem rendelkező egyenesek a metszéspontig meghosszabbodnak.
Módszer - megtudja, melyik módszer aktív Távolság vagy Szög.
többszörös - letörés többszörös felépítése egy paranccsal történő munka közben CHAMFER.
Ezzel befejeztük a lapos objektumok szerkesztésére szolgáló parancsok bemutatását. A következő leckében pedig az árnyékolást fogjuk tanulmányozni.
Számítógéppel támogatott tervezőrendszerek - CAD
Munka AutoCAD-ben
Önálló használati útmutató
2.3.2. Nyújtsa ki az objektumokat az Extend eszközzel
Eszköz Hosszabbítúgy van kialakítva, hogy meghosszabbítsa a vonalakat, amíg nem metszik egymást más vonalakkal vagy rajzobjektumokkal, amelyeket határoló éleknek nevezünk. Ennek az eszköznek némileg szokatlan a logikája, de gyakorlattal szinte automatikussá válik a használata, és nem okoz nehézséget. Eszköz Hosszabbít két lépésben kerül alkalmazásra: először kijelöljük a határoló élt, majd kijelöljük azokat a vonalakat, amelyeket meg kell nyújtani, hogy keresztezzék azt (ez az eszköz szokatlan logikája – a legtöbb AutoCAD eszköz azt javasolja, hogy először válassza ki azt az objektumot, amelyen a művelet kerül végrehajtásra). A határoló él kiválasztása az Enter billentyű lenyomásával fejeződik be.

Rizs. 2.17 A szekrény oldalfalai párosítás után
1. Indítsa el az eszközt Hosszabbít gombra kattintva Hosszabbít panelek változás vagy a menüből a parancs kiválasztásával Szerkesztés » Hosszabbítás vagy a parancs beírásával a parancsablakba Hosszabbít vagy egyszerűen U. A parancsablakban az AutoCAD felkéri a határoló élek kiválasztására.
2. Válassza ki a legfelső vízszintes vonalat (2.18. ábra), és nyomja meg az Enter billentyűt.

Rizs. 2.18 A felső vonal kiválasztása határoló élként
Tanács. Az esetek túlnyomó többségében az objektumok kiválasztása az AutoCAD-ben az Enter lenyomásával fejeződik be, függetlenül attól, hogy hány objektumot választott ki - egy vagy száz. Emiatt emlékeznie kell arra, hogy az objektumok kiválasztását kérő paranccsal való folytatáshoz az Enter billentyű lenyomásával kell befejeznie a kijelölést.
3. Válasszon ki két függőleges vonalat, amelyek a szekrény oldalfalainak belső körvonalait jelzik. Ne feledje, hogy ha a sorok aljára kattint, az AutoCAD figyelmen kívül hagyja a kijelölést. Ezért kattintson a vonalak tetejére, a határoló él közelében. Közvetlenül kattintás után a vonalak egészen addig nyúlnak, amíg nem metszik egymást a határoló éllel. Nyomja meg az Entert a parancs befejezéséhez Hosszabbít(2.19. ábra).

Rizs. 2.19 Az oldalfalak belső függőleges vonalait meghosszabbítják, amíg metszik a határoló bordát